40 word print labels multiple addresses
Creating Labels--Multiple Addresses - YouTube Creating Labels--Multiple Addresses How to Create Labels With Different Addresses in Word Step 1 Open a new document in Word. Video of the Day Step 2 Click the "Mailings" tab and click "Labels" in the Create grouping on the Ribbon. A new window opens. Step 3 Click the "Options" button without typing anything in the Address box. Make your choices for printer type, label vendors and product number. Click "OK." Step 4
Create a sheet of nametags or address labels Type the information you want in each label. Go to File > Print and select the Print button. You can save the document for future use. Tip: Print your labels to a sheet of paper before loading labels into the printer to make sure the text aligns with the labels. See also To create a page of the same labels, see Create and print labels
Word print labels multiple addresses
Printing Multiple Labels in Word - Microsoft Community Printing Multiple Labels in Word I have not been able to successfully print a sheet of lables in word. The instructions say: 1.After you finish setting up the first label the way you want it, in the Write & Insert Fields group, click Update Labels. Word replicates the layout of the first label to all the other labels How to Mail Merge and Print Labels in Microsoft Word - Computer Hope Step one and two In Microsoft Word, on the Office Ribbon, click Mailings, Start Mail Merge, and then labels. In the Label Options window, select the type of paper you want to use. If you plan on printing one page of labels at a time, keep the tray on Manual Feed; otherwise, select Default. Print different labels on one sheet in Publisher Check the template description to make sure it's compatible with the label stock you plan to print on, and then click Create. Type the information that you want on each label. Alternatively, go to Create labels with different addresses and follow the steps to complete a mail merge. Click File > Print, and then click Print again. Need more help?
Word print labels multiple addresses. Word - merging a list of names and addresses to labels The Mail Merge task pane appears on the right of the screen. From the Select document type option list select Labels. 3. Click Next: Starting Document. Click Label options. 4. Check the packet of labels. It should have the name of the vendor somewhere on the packet. Select the name from the Label vendors list. How to Use Word to Create Different Address Labels in One Paper Sheet Steps to Create Multiple Different Address Labels in Word First and foremost, open up your Word. Then click "Mailings" tab on the "Menu bar". Next, choose "Labels" in "Create" group. Now you have opened the "Envelopes and Labels" dialog box. If you want to create multiple labels with same address, you should input it in the address box. Create and print labels - support.microsoft.com Type an address or other information in the Address box (text only). To use an address from your contacts list select Insert Address . To change the formatting, select the text, right-click, and make changes with Font or Paragraph. Select OK. Select Full page of the same label. Select Print, or New Document to edit, save and print later. Create and print multiple labels in Microsoft Word professionally Printing labels in Word Method 2: Create and print labels for different names and addresses. In this method, we will use the Excel file to import the tag information. This can be used to create multiple labels with different names and addresses. It will create labels for all the rows in the table of the excel file. Follow the steps below to ...
Create, Print multiple Labels from Excel W/O word Hello, I need a way to create and print labels from Excel without a mail merge from Word. I have a list of names and addresses that I need to place inside one cell, just like an address label. I want to stay in Excel, generate a sheet of labels, then have a macro go through my excel list and pull several addresses onto the labels in Excel that ... Printing Multiple Label Copies when Merging (Microsoft Word) To print multiple copies of the labels, simply remove the desired number of { NEXT } fields. For each { NEXT } field you remove, Word will print that label using the data in the same data record as used by the previous label. (Remember, as well, that Word puts the labels together from left to right, then from top to bottom.) Create and print mailing labels for an address list in Excel To create and print the mailing labels, you must first prepare the worksheet data in Excel, and then use Word to configure, organize, review, and print the mailing labels. Here are some tips to prepare your data for a mail merge. Make sure: Column names in your spreadsheet match the field names you want to insert in your labels. How to Print Address Labels From Excel? (with Examples) - WallStreetMojo First, select the list of addresses in the Excel sheet, including the header. Go to the "Formulas" tab and select "Define Name" under the group "Defined Names.". A dialog box called a new name is opened. Give a name and click on "OK" to close the box. Step 2: Create the mail merge document in the Microsoft word.
Print different labels on one sheet in Publisher Check the template description to make sure it's compatible with the label stock you plan to print on, and then click Create. Type the information that you want on each label. Alternatively, go to Create labels with different addresses and follow the steps to complete a mail merge. Click File > Print, and then click Print again. Need more help? How to Mail Merge and Print Labels in Microsoft Word - Computer Hope Step one and two In Microsoft Word, on the Office Ribbon, click Mailings, Start Mail Merge, and then labels. In the Label Options window, select the type of paper you want to use. If you plan on printing one page of labels at a time, keep the tray on Manual Feed; otherwise, select Default. Printing Multiple Labels in Word - Microsoft Community Printing Multiple Labels in Word I have not been able to successfully print a sheet of lables in word. The instructions say: 1.After you finish setting up the first label the way you want it, in the Write & Insert Fields group, click Update Labels. Word replicates the layout of the first label to all the other labels
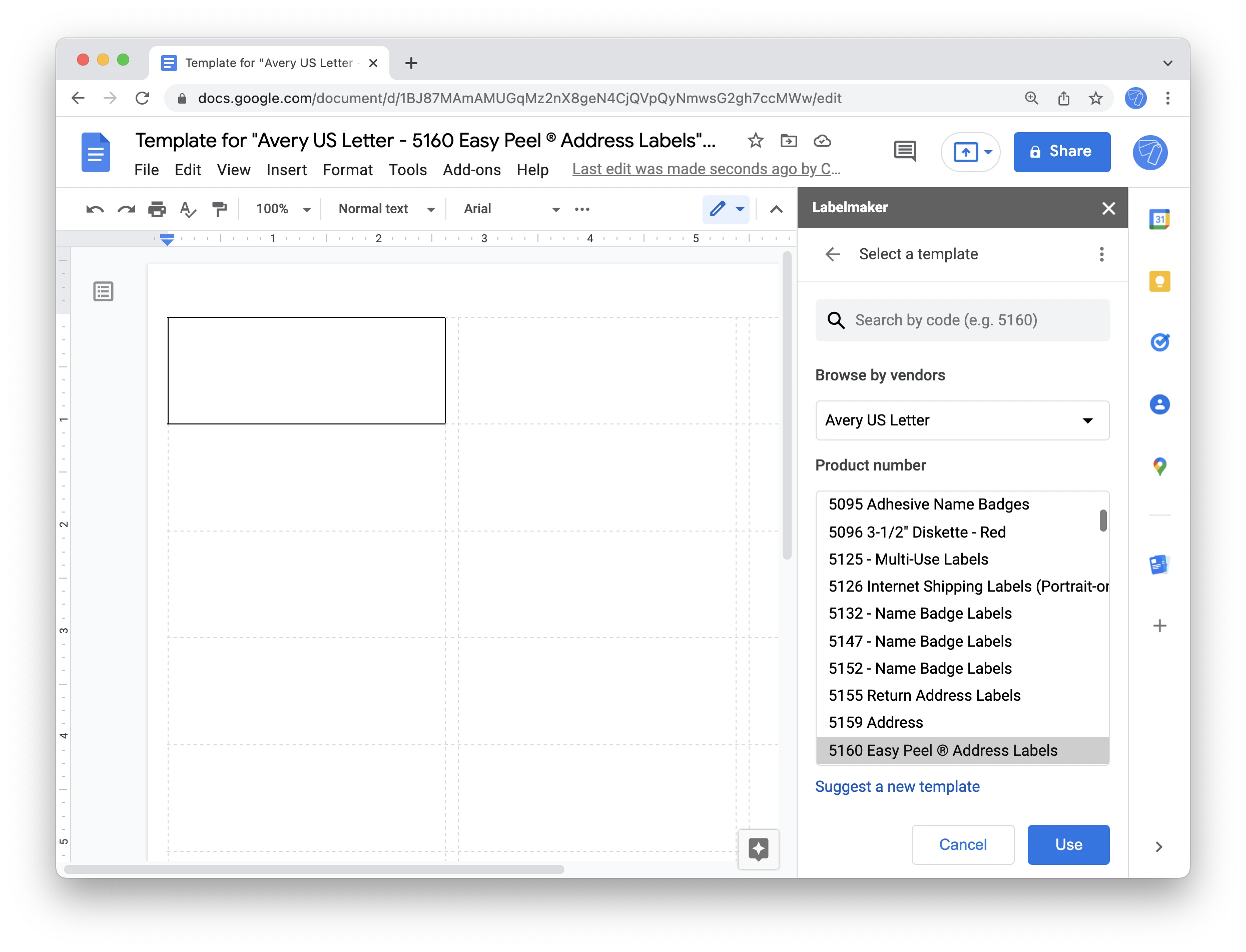
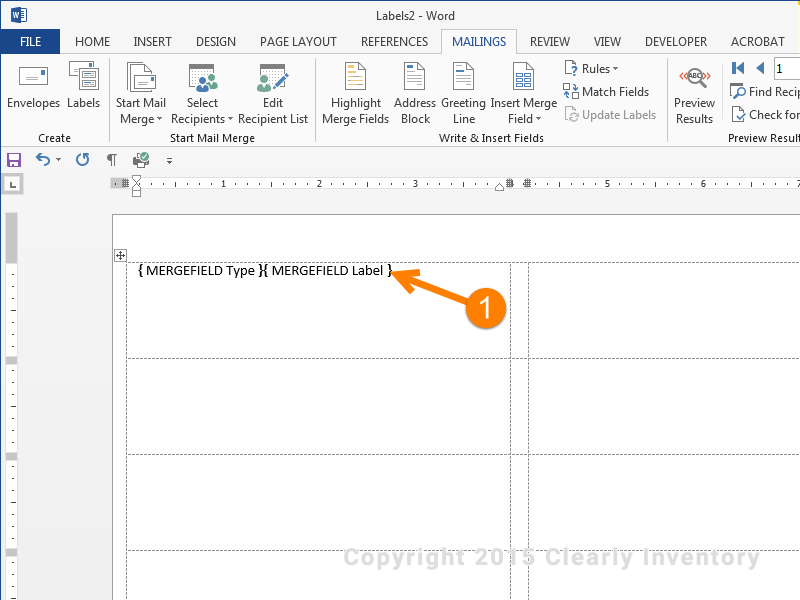
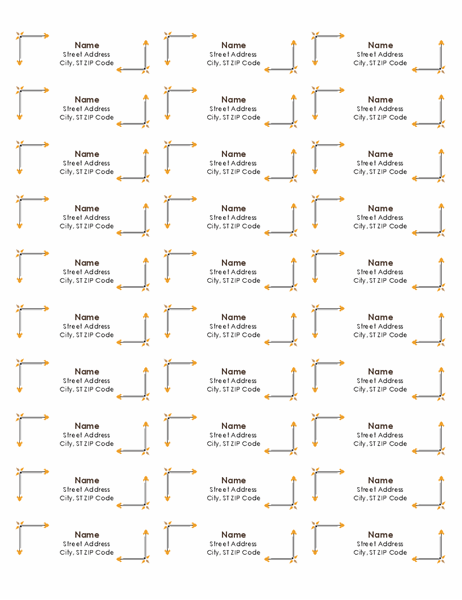

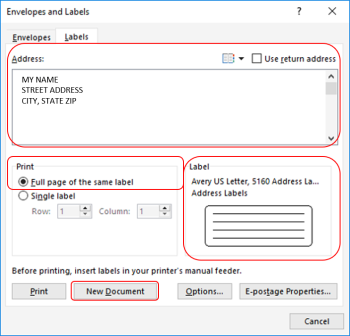
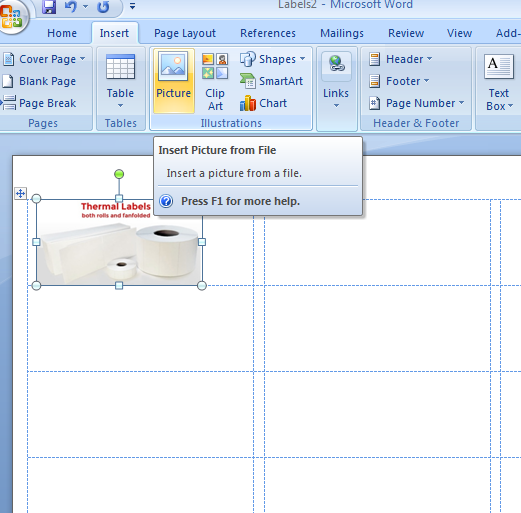
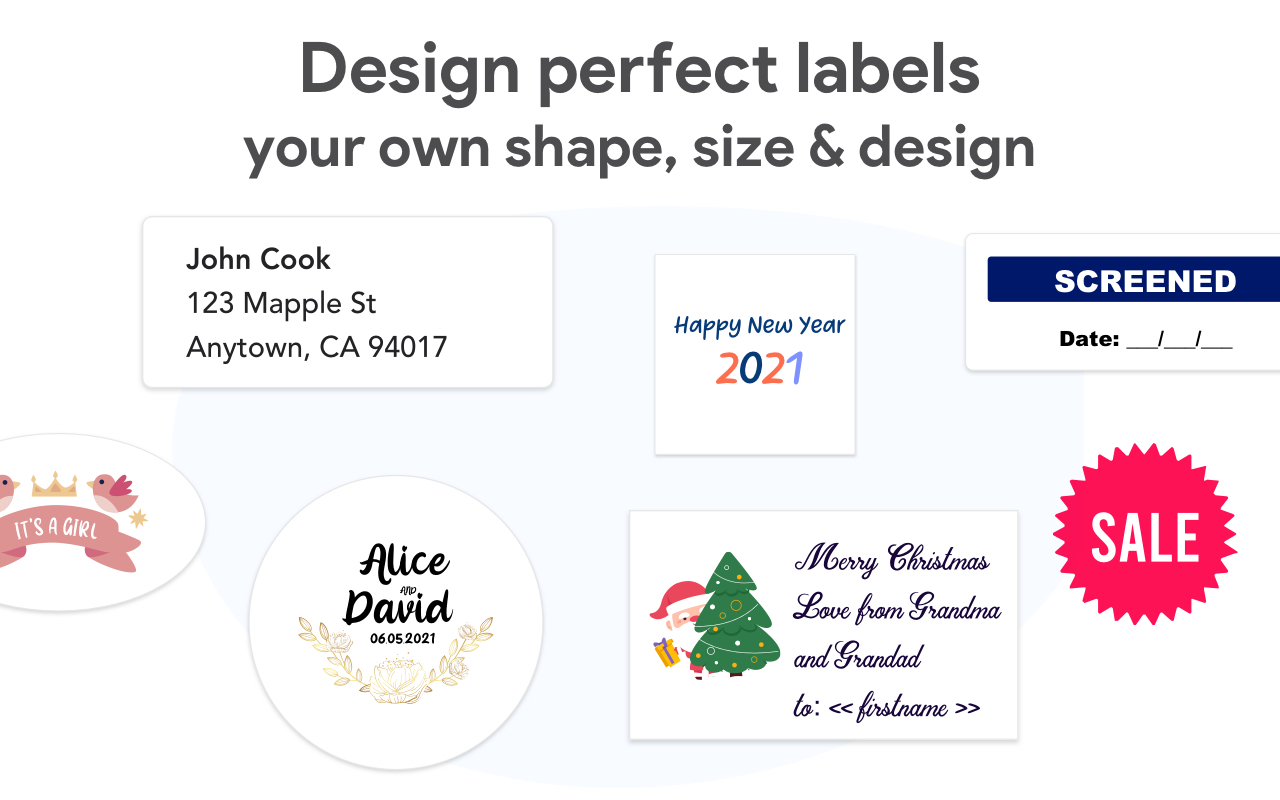
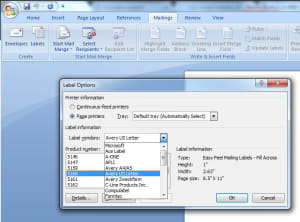
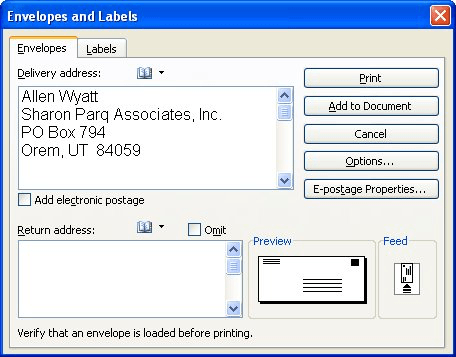


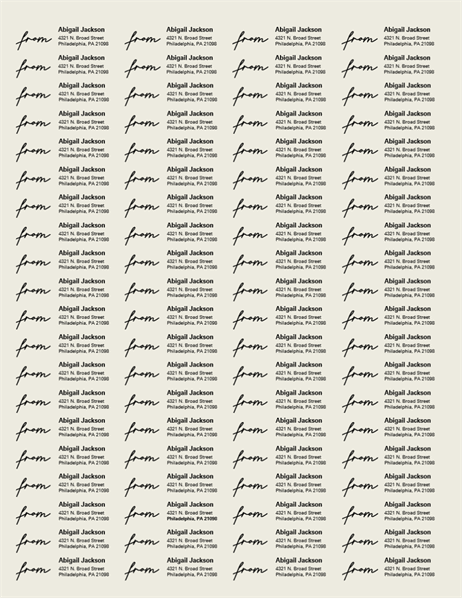


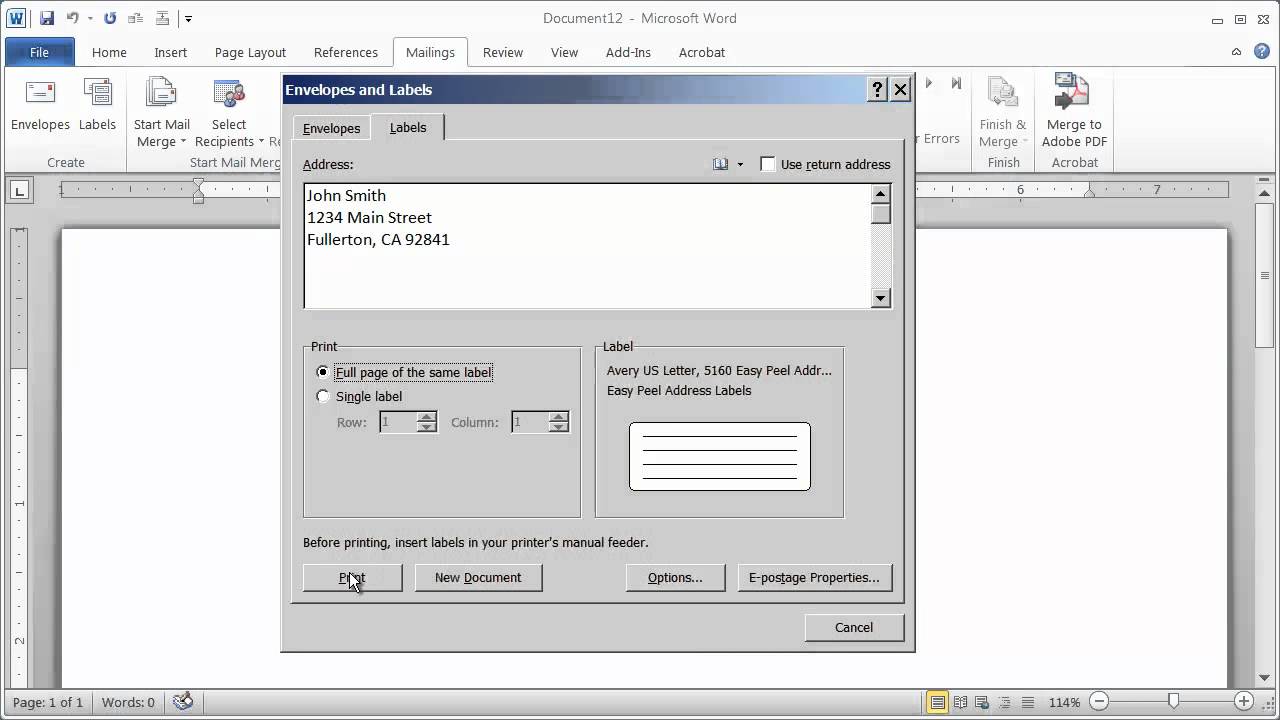
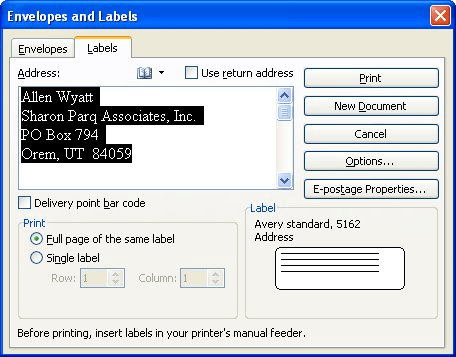



:max_bytes(150000):strip_icc()/001-how-to-print-labels-from-word-836f2842f35f445ab3325124a0c7d191.jpg)


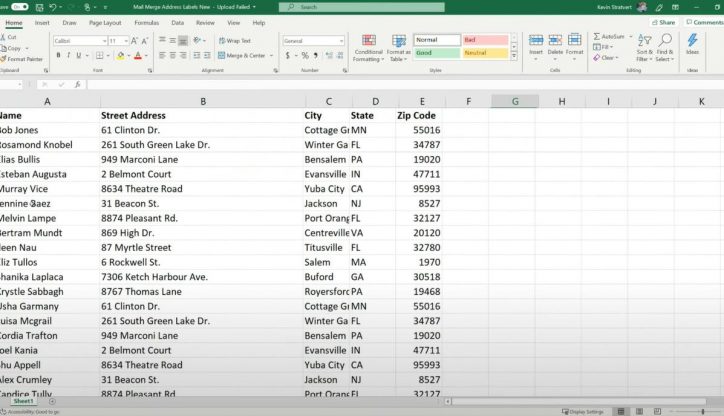




:max_bytes(150000):strip_icc()/mailmergeinword-34245491e1934201bed7ac4658c48bb5.jpg)




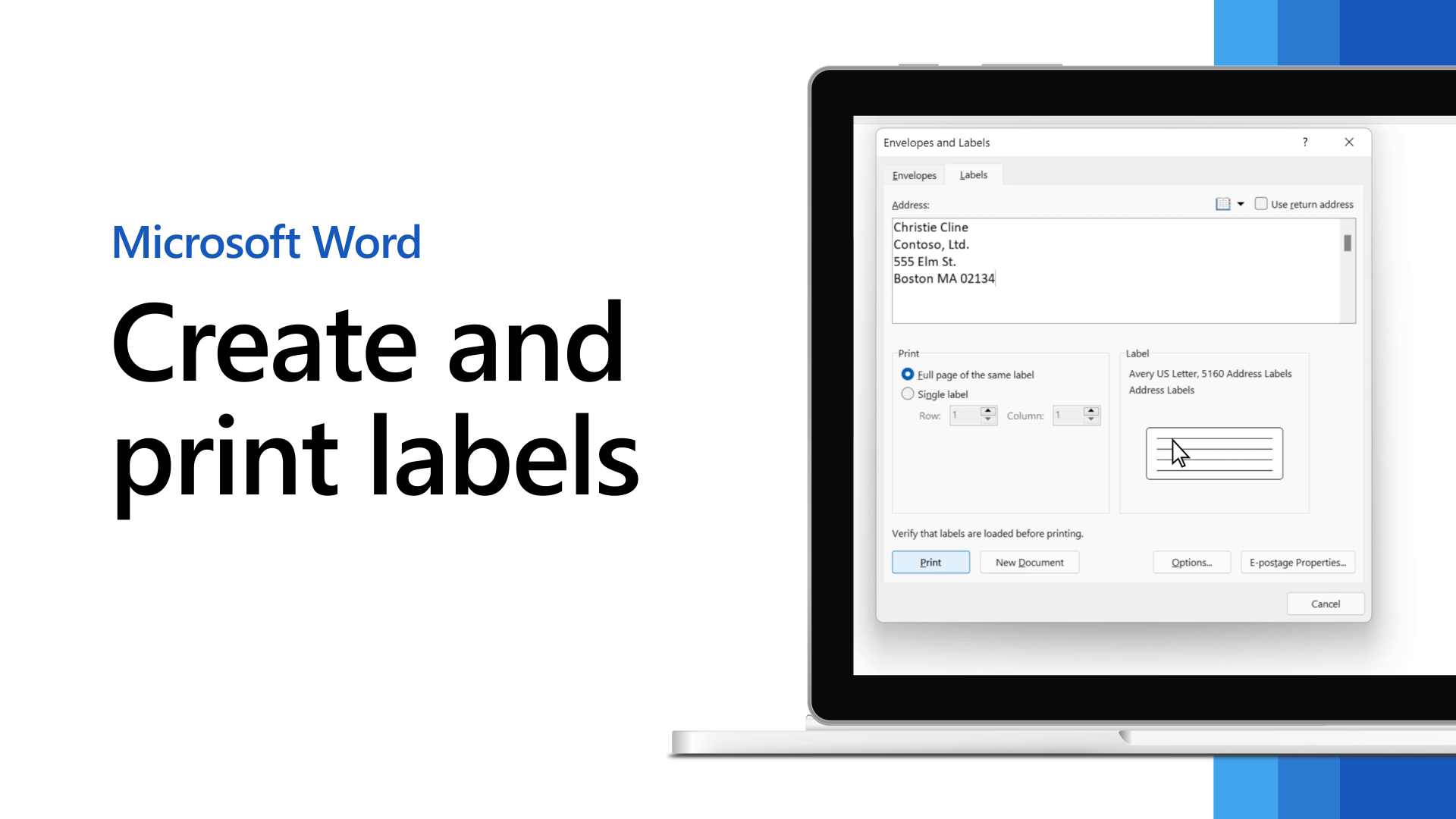


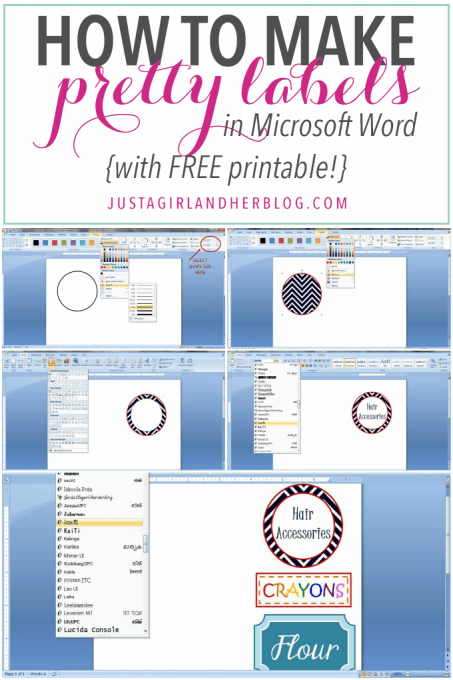
Post a Comment for "40 word print labels multiple addresses"